Wstęp
W tym przewodniku pokażę, jak w prosty i tani sposób utworzyć hosting S3 na własnym serwerze. 🖥️
Wykorzystamy aplikację MinIO na VPS-ie. Możesz wybrać dowolnego dostawcę, który odpowiada Twoim potrzebom (np. Hetzner, AWS, Azure lub OVH).
Ja osobiście używam taniego VPS-a z Ubuntu 1 GB RAM od mikr.us. Z dodatkowym dyskiem twardym mój całkowity koszt wynosi 110 PLN rocznie (około 26,5 USD).
[Bonus 2025-06]: Integracja z CrowdSec do wykrywania ataków i podejrzanego ruchu na stronie
VPS Hardening
Przed rozpoczęciem konfiguracji polecam przeprowadzenie wstępnej konfiguracji nowego serwera VPS. Obejmuje to ustawienie dwóch rekordów A w strefie DNS (np. s3.contoso.com i *.s3.contoso.com), konfigurację hasła root, utworzenie nowego użytkownika oraz wyłączenie logowania przez SSH na hasło. Proces ten, znany jako VPS Hardening 🪪, znacznie zwiększa bezpieczeństwo serwera. W sieci znajdziesz wiele zasobów na ten temat, więc zachęcam do poszukania informacji.
Zaczynajmy! 🔥
Utworzenie użytkownika i grupy dla MinIO
Dla bezpieczeństwa i izolacji usług stworzymy dedykowanego użytkownika i grupę dla MinIO. Dzięki temu aplikacja nie będzie działać na koncie root. 🛂
Wykonaj następujące komendy na serwerze Ubuntu:
sudo groupadd minio
sudo useradd -r -g minio -s /usr/sbin/nologin minioTen użytkownik będzie później odpowiedzialny za uruchamianie usługi MinIO, co zapewni minimalne uprawnienia zgodnie z najlepszymi praktykami bezpieczeństwa.
Tworzenie katalogu do przechowywania danych MinIO i nadawanie uprawnień
Następnie musimy utworzyć dedykowany katalog na dane MinIO i przypisać odpowiednie uprawnienia, aby użytkownik MinIO miał pełną kontrolę nad tym katalogiem. 📂
Uruchom poniższe polecenia na serwerze Ubuntu:
sudo mkdir -p /storage/minio
sudo chown minio:minio /storage/minio
sudo chmod 750 /storage/minioKonfiguracja MinIO i pobieranie binariów MinIO
Po utworzeniu katalogu do przechowywania danych, kolejnym krokiem jest utworzenie folderu danych w jego wnętrzu oraz pobranie binariów MinIO. To przygotuje środowisko do uruchomienia usługi MinIO. ☁️
Wykonaj następujące polecenia, aby kontynuować:
sudo mkdir -p /storage/minio/data
cd /storage/minio
sudo wget https://dl.min.io/server/minio/release/linux-amd64/minio
sudo chown -R minio:minio /storage/minio
sudo chmod 750 /storage/minio
sudo chmod +x /storage/minio/minio
sudo chown -R minio:minio /storage/minio/data
sudo chmod u+rxw /storage/minio/dataTworzenie i konfigurowanie usługi systemd dla MinIO
Aby MinIO uruchamiało się automatycznie i działało jako zarządzana usługa, stworzymy nową usługę systemd. Usługa ta uruchomi MinIO z niezbędnymi zmiennymi środowiskowymi dla API, CLI i konsoli internetowej. 🛠️
Krok 1: Tworzenie pliku usługi systemd
Najpierw uruchom polecenie: sudo nano /etc/systemd/system/minio.servicei dodaj następującą konfigurację do pliku: (podmień hasło i domenę!)
[Unit]
Description=MinIO Object Storage
After=network.target
[Service]
User=minio
Group=minio
ExecStart=/storage/minio/minio server /storage/minio/data \
--address :9000 \
--console-address :40288
Environment="MINIO_ROOT_USER=admin"
Environment="MINIO_ROOT_PASSWORD=strongpassword123"
Environment="MINIO_DOMAIN=<DOMAIN>"
Restart=always
LimitNOFILE=65536
[Install]
WantedBy=multi-user.targetExecStart – Uruchamia MinIO z określoną ścieżką do przechowywania danych i wiąże API/CLI z portem 9000, a konsolę internetową z portem 40288. W moim przypadku używam portów TCP skonfigurowanych w panelu mikr.us.Environment – Definiuje użytkownika root i hasło dla MinIO. Zastąp admin oraz strongpassword123 bezpiecznymi danymi logowania. Nie zapomnij o domenie!Restart=always – Zapewnia ponowne uruchomienie MinIO w przypadku awarii lub restartu serwera.
Krok 2: Włączanie i uruchamianie usługi MinIO ▶️
Zapisz i zamknij plik, a następnie przeładuj demona systemd, aby zastosować zmiany:
sudo systemctl daemon-reload
sudo systemctl enable minio
sudo systemctl start minio
Krok 3: Weryfikacja statusu usługi i logów 🔍
Aby upewnić się, że MinIO działa poprawnie, sprawdź jego status i przejrzyj logi:
sudo systemctl status minio
sudo journalctl -u minioW tym momencie MinIO powinno być dostępne przez API pod adresem http://<adres-IP-serwera>:9000 oraz przez konsolę internetową pod adresem http://<adres-IP-serwera>:44935.
Tworzenie bucketu i klucza dostępu
Ostatnim krokiem jest stworzenie bucketu i wygenerowanie klucza dostępu. Przejdź do panelu “Buckets” i kliknij “Create Bucket”. Nazwę swój bucket tutorial-bucket. 🪣
[2025-06-24] Uwaga!
Niestety zespół MinIO w jednej z ostatnich aktualizacji postanowił… usunąć prawie wszystkie funkcjonalności panelu Web UI, aby zmotywować ludzi do przejścia na płatną wersję za … uwaga $100k rocznie.
Kolejne etapy poradnika, które odbywają sięna Web UI, będziesz musiał wykonać poprzez CLI. W tym celu pobierz na swoim lokalnym komputerze (nie na serwerze VPS!) program mc:
MinIO Admin Client — MinIO Object Storage for Linux
Następnie zaloguj się do serwera MinIO za pomocą .\mc.exe alias set minio https://<DOMAIN>:9000 admin 'strongpassword123'
Finalnie będziesz mógł sterować MinIO za pomocą komend i wykonać resztęk kroków z artykułu:.\mc.exe admin info minio.\mc.exe mb minio/my-new-bucket.\mc.exe admin accesskey create minio.\mc.exe admin accesskey ls minio.\mc.exe admin accesskey edit minio YOU-ACCESS-KEY-ADBCS5-643263 --policy=./policy.json
Dodawanie/usuwanie bucketów, access-key będziesz musiał zrobić poprzez CLI (program mc) z pomocą dokumentacji -> mc admin config — MinIO Object Storage for Linux
Teraz utwórz nowy klucz dostępu. Otwórz panel „Access Keys” i kliknij “Create Access Key”. Nazwę go tutorial-bucket-rw, wskazując, że klucz ma prawa odczytu i zapisu dla bucketu tutorial-bucket. 🔑
Pamiętaj, aby zapisać sekret w bezpiecznym miejscu, ponieważ nie będzie można go później wyświetlić.
Ostatecznym krokiem konfiguracji jest przypisanie odpowiednich uprawnień do naszego klucza dostępu. 🛂
Kliknij ikonę ołówka obok nowego klucza i wklej następujący tekst w polu “Access Key Policy”:
{
"Version": "2012-10-17",
"Statement": [
{
"Effect": "Allow",
"Action": [
"s3:DeleteObject",
"s3:GetObject",
"s3:ListBucket",
"s3:PutObject"
],
"Resource": [
"arn:aws:s3:::tutorial-bucket/*"
]
}
]
}Dzięki temu klucz otrzyma uprawnienia do listowania, odczytu, zapisu i usuwania obiektów w ramach tutorial-bucket, co zapewni pełny dostęp do zarządzania zawartością.
Na potrzeby testów skonfigurowałem jedną z wtyczek WordPressa, aby przesyłała kopie zapasowe do naszego nowego bucketu S3. Jak widać, wprowadziłem dane logowania oraz wyłączyłem weryfikację SSL w ustawieniach wtyczki.
Wszystko działa poprawnie. ✅
Darmowe bonusowe treści!
Jeśli chcesz odebrać za darmo mój skrypt do automatycznego patchowania takiego serwera z MinIO, zapisz się do mojego newslettera!
Napisałem taki skrypt, żeby robić to szybko i jednym kliknięciem. Po zapisie otrzymasz link do sekcji bonusowych moich artykułów.
Dzięki!
Konfiguracja SSL dla MinIO za pomocą Certbota i automatycznej synchronizacji certyfikatów
Aby zapewnić podstawowe standardy bezpieczeństwa, musimy skonfigurować SSL dla naszej instancji MinIO 🛜. Osiągniemy to za pomocą Certbota oraz stworzenia hooka, która automatycznie synchronizuje certyfikaty do odpowiedniego katalogu.
Krok 1: Synchronizacja certyfikatów 🛠️
Możemy przystąpić do tworzenia naszego hooka, który zsynchronizuje certyfikaty SSL po każdym uruchomieniu certbota.
Utwórz nowy katalog za pomocą następujących poleceń:
sudo mkdir -p /home/minio/.minio/certs
sudo chown -R minio:minio /home/minio
sudo chmod u+rxw -R /home/minioNastępnie stwórz plik skryptu w sudo nano /etc/letsencrypt/renewal-hooks/deploy/minio-sync.sh z następującą zawartością (pamiętaj, aby zastąpić `<YOUR_DOMAIN>`):
#!/bin/bash
DOMAIN="<YOUR_DOMAIN>"
CERT_SRC="/etc/letsencrypt/live/$DOMAIN/fullchain.pem"
KEY_SRC="/etc/letsencrypt/live/$DOMAIN/privkey.pem"
CERT_DST="/home/minio/.minio/certs/public.crt"
KEY_DST="/home/minio/.minio/certs/private.key"
mkdir -p "$(dirname "$CERT_DST")"
cp "$CERT_SRC" "$CERT_DST"
cp "$KEY_SRC" "$KEY_DST"
chmod 600 "$KEY_DST"
chmod 644 "$CERT_DST"
chown -R minio:minio "$KEY_DST"
chown -R minio:minio "$CERT_DST"
systemctl restart minioTeraz nadaj uprawnienia do wykonywania skryptu poleceniem sudo chmod +x /etc/letsencrypt/renewal-hooks/deploy/minio-sync.sh
Krok 2: Uruchomienie Certbota
Skonfiguruj Certbota. Nie będę powielać dostępnych informacji, więc po prostu postępuj zgodnie z poniższym przewodnikiem:
🔗 How to Acquire a Let’s Encrypt Certificate Using DNS Validation with ACME-DNS and Certbot on Ubuntu 18.04
Po uruchomieniu polecenia:
sudo certbot certonly --manual --manual-auth-hook /etc/letsencrypt/acme-dns-auth.py --preferred-challenges dns --debug-challenges -d <YOUR_DOMAIN> -d *.<YOUR_DOMAIN>Certyfikaty privkey.pem i cert.pem zostaną wygenerowane w katalogu: /etc/letsencrypt/live/<YOUR_DOMAIN>/
Teraz, gdy wykonamy polecenie: systemctl restart minio, powinniśmy zauważyć, że czerwona kłódka w przeglądarce zniknęła, co oznacza, że nasze połączenie jest teraz bezpieczne i szyfrowane za pomocą TLS. 🎉🚀
Uwaga: Poniższa komenda wygeneruje certyfikat SSL tylko raz. Po 3 miesiącach niestety on wygaśnie i HTTPS nie będzie działać.
Aby temu zaradzić, możesz użyć innego rodzaju uwierzytelniania – np. Cloudflare. Wyglądałoby to mniej więcej tak, że zamieniamy --manual --manual-auth-hook --preferred-challenges dns --debug-challenges
na--dns-cloudflare --dns-cloudflare-credentials ~/.secrets/certbot/cloudflare.ini.
Należy wcześniej wygenerować token o tutaj z template „Edit zone DNS” i zapisać go w taki sposób echo "<TOKEN>" > ~/.secrets/certbot/cloudflare.ini.
Musisz wtedy również zainstalować plugin cloudflare: apt remove certbot -y && apt install snapd -y && snap set certbot trust-plugin-with-root=ok && snap install certbot && snap install certbot-dns-cloudflare
Podsumowanie
Gratulacje! Udało Ci się skonfigurować bezpieczne i ekonomiczne rozwiązanie do przechowywania danych kompatybilne z S3 za pomocą MinIO. Od konfiguracji VPS po włączenie szyfrowania SSL. Dzięki gotowej instancji MinIO możesz teraz bez obaw korzystać z niej do kopii zapasowych, przechowywania multimediów lub innych potrzeb związanych z chmurą. Powodzenia w hostingu! 🔥
[Bonus 2025-06] Zwiększenie bezpieczeństwa z integracją CrowdSec (opcjonalnie)
Choć nasza konfiguracja MinIO jest funkcjonalna i zabezpieczona certyfikatami SSL, możemy znacząco poprawić jej poziom bezpieczeństwa poprzez implementację CrowdSec – kolaboracyjnego silnika bezpieczeństwa, który zapewnia ochronę w czasie rzeczywistym przed złośliwymi działaniami. 🛡️
CrowdSec działa jak nowoczesny system wykrywania i zapobiegania włamaniom, który analizuje wzorce logów w celu identyfikacji podejrzanych zachowań i automatycznie blokuje złośliwych użytkowników. W przeciwieństwie do tradycyjnych rozwiązań, CrowdSec wykorzystuje zbiorową inteligencję społeczności, dzieląc się danymi o zagrożeniach w celu ochrony wszystkich użytkowników przed nowymi atakami. Czyni to szczególnie wartościowym dla ochrony usług cloud storage takich jak nasza instancja MinIO, które są częstymi celami prób nieautoryzowanego dostępu, ataków brute force i prób eksfiltracji danych.
Aby zintegrować CrowdSec z naszą konfiguracją MinIO, musimy wprowadzić kilka zmian architektonicznych, które stworzą bardziej odporną i bezpieczną infrastrukturę:
- Rekonfiguracja portów: Modyfikacja MinIO do działania na porcie wewnętrznym (9001) zamiast publicznego (9000)
- Konfiguracja reverse proxy: Instalacja i konfiguracja Nginx jako reverse proxy do obsługi połączeń zewnętrznych
- Migracja certyfikatów SSL: Przeniesienie obsługi certyfikatów SSL z MinIO do Nginx dla lepszego zarządzania bezpieczeństwem
- Oczyszczanie usług: Wyłączenie automatycznej synchronizacji certyfikatów, która nie będzie już potrzebna
- Instalacja CrowdSec: Wdrożenie CrowdSec z kolekcją Nginx i firewall bouncer dla kompleksowej ochrony
Wprowadźmy te zmiany krok po kroku.
Krok 1: Rekonfiguracja portu MinIO
Najpierw musimy zmodyfikować naszą usługę MinIO, aby działała na porcie wewnętrznym. Edytuj plik usługi systemd:
sudo nano /etc/systemd/system/minio.serviceZmień parametr --address z :9000 na :9001 w linii ExecStart:
ExecStart=/storage/minio/minio server /storage/minio/data \
--address :9001 \
--console-address :40288Następnie uruchom ponownie usługę MinIO:
sudo systemctl daemon-reload
sudo systemctl restart minioKrok 2: Instalacja i konfiguracja Nginx
Zainstaluj Nginx, który będzie działał jako nasz reverse proxy:
sudo apt update
sudo apt install nginx -yUtwórz nowy plik konfiguracyjny Nginx dla MinIO:
sudo nano /etc/nginx/sites-available/minioDodaj następującą konfigurację (zastąp <DOMAIN> swoją rzeczywistą domeną):
server {
listen 9000 ssl;
server_name <DOMAIN> *.<DOMAIN>;
ssl_certificate /etc/letsencrypt/live/<DOMAIN>/fullchain.pem;
ssl_certificate_key /etc/letsencrypt/live/<DOMAIN>/privkey.pem;
# Ulepszona konfiguracja SSL
ssl_protocols TLSv1.2 TLSv1.3;
ssl_ciphers ECDHE-RSA-AES256-GCM-SHA512:DHE-RSA-AES256-GCM-SHA512:ECDHE-RSA-AES256-GCM-SHA384:DHE-RSA-AES256-GCM-SHA384;
ssl_prefer_server_ciphers off;
ssl_session_cache shared:SSL:10m;
# Logowanie dla analizy CrowdSec
access_log /var/log/nginx/minio-access.log;
error_log /var/log/nginx/minio-error.log;
# MinIO wymaga specjalnej obsługi dla dużych plików
client_max_body_size 1000M;
proxy_request_buffering off;
location / {
proxy_pass http://127.0.0.1:9001;
proxy_set_header Host $http_host;
proxy_set_header X-Forwarded-Host $http_host;
proxy_set_header X-Real-IP $remote_addr;
proxy_set_header X-Forwarded-For $proxy_add_x_forwarded_for;
proxy_set_header X-Forwarded-Proto https;
proxy_set_header X-Forwarded-Port 9000;
proxy_buffering off;
proxy_connect_timeout 300;
proxy_send_timeout 300;
proxy_read_timeout 300;
}
}Ważna uwaga dla użytkowników Cloudflare.
Jeśli używasz Cloudflare i zaznaczyłeś „Proxy” przy swoich rekordach DNS, to sytuacja się trochę komplikuje. Nasz serwer zamiast IP użytkownika będzie dostawać IP z CloudFlare i przykładowo analizowanie ruchu poprzez CrowdSec lub blokowanie ruchu przez bouncery (np. nftables) może nie działać poprawnie. Zatem jeśli używasz Cloudflare z proxy, to sugeruje dodać poniższy fragment, oraz zamiast bouncera nftables używać bouncera cloudflare
(...)
# Retreiving real IP from Cloudflare (ipv4)
set_real_ip_from 173.245.48.0/20;
set_real_ip_from 103.21.244.0/22;
set_real_ip_from 103.22.200.0/22;
set_real_ip_from 103.31.4.0/22;
set_real_ip_from 141.101.64.0/18;
set_real_ip_from 108.162.192.0/18;
set_real_ip_from 190.93.240.0/20;
set_real_ip_from 188.114.96.0/20;
set_real_ip_from 197.234.240.0/22;
set_real_ip_from 198.41.128.0/17;
set_real_ip_from 162.158.0.0/15;
set_real_ip_from 104.16.0.0/13;
set_real_ip_from 104.24.0.0/14;
set_real_ip_from 172.64.0.0/13;
set_real_ip_from 131.0.72.0/22;
# Retreiving real IP from Cloudflare (ipv6)
set_real_ip_from 2400:cb00::/32;
set_real_ip_from 2606:4700::/32;
set_real_ip_from 2803:f800::/32;
set_real_ip_from 2405:b500::/32;
set_real_ip_from 2405:8100::/32;
set_real_ip_from 2c0f:f248::/32;
set_real_ip_from 2a06:98c0::/29;
# Retreiving real IP from Cloudflare
real_ip_header CF-Connecting-IP;
real_ip_recursive on;
location / {
(...)Włącz witrynę i przetestuj konfigurację:
sudo ln -s /etc/nginx/sites-available/minio /etc/nginx/sites-enabled/minio
sudo nginx -t
sudo systemctl enable nginx
sudo systemctl start nginxKrok 3: Modyfikacja synchronizacji certyfikatów
Ponieważ Nginx teraz bezpośrednio obsługuje certyfikaty SSL, możemy usunąć stary hook do synchronizacji certyfikatów i utworzyć nowy, który tylko zrestartuje nginx
sudo rm -rf /etc/letsencrypt/renewal-hooks/deploy/minio-sync.sh
sudo rm -rf /home/minio/.minio/certs
echo -e '#!/bin/bash\nsystemctl reload nginx' | sudo tee /etc/letsencrypt/renewal-hooks/post/reload-nginx.sh > /dev/null && sudo chmod +x /etc/letsencrypt/renewal-hooks/post/reload-nginx.sh
sudo systemctl restart minioKrok 4: Instalacja i konfiguracja CrowdSec
Zainstaluj CrowdSec używając oficjalnego skryptu instalacyjnego:
curl -s https://install.crowdsec.net | sudo bash
sudo apt install crowdsec -yRejestracja w CrowdSec Console (opcjonalne, ale zalecane)
Aby skorzystać ze zbiorowej inteligencji i mieć dostęp do zaawansowanych funkcji, zarejestruj swoją instancję:
sudo cscli console enroll -e context <TWOJ_KLUCZ_REJESTRACJI>Możesz uzyskać swój klucz rejestracji z CrowdSec Console.
Instalacja kolekcji Nginx
Zainstaluj kolekcję Nginx, aby umożliwić CrowdSec zrozumienie i analizę logów Nginx:
sudo cscli collections install crowdsecurity/nginxKonfiguracja źródeł logów
Edytuj konfigurację akwizycji CrowdSec, aby monitorować nasze logi Nginx:
sudo nano /etc/crowdsec/acquis.yamlUpewnij się, że następująca konfiguracja jest obecna:
filenames:
- /var/log/nginx/minio-access.log
- /var/log/nginx/minio-error.log
- /var/log/nginx/access.log
- /var/log/nginx/error.log
labels:
type: nginxInstalacja Firewall Bouncer
Zainstaluj bouncer nftables, aby automatycznie blokować wykryte złośliwe IP:
sudo apt install crowdsec-firewall-bouncer-nftables -yRestart usług
Uruchom ponownie CrowdSec, aby zastosować wszystkie konfiguracje:
sudo systemctl restart crowdsec
sudo systemctl restart crowdsec-firewall-bouncerKrok 5: Dodatkowe wzmocnienie bezpieczeństwa
Lista zaufanych IP
Dodaj IP swojego serwera i inne zaufane serwery do allowlisty CrowdSec:
sudo cscli decisions add --ip <TWOJE_ZAUFANE_IP> --duration 0 --type ban --reason "Zaufany serwer"Opcjonalnie: Wyłączenie konsoli web MinIO
Ponieważ konsola web MinIO ma ograniczoną funkcjonalność w najnowszych wersjach, możesz zdecydować się na jej całkowite wyłączenie. Edytuj plik usługi systemd:
sudo nano /etc/systemd/system/minio.serviceUsuń parametr --console-address, zostawiając tylko:
ExecStart=/storage/minio/minio server /storage/minio/data \
--address :9001Następnie uruchom ponownie usługę:
sudo systemctl daemon-reload
sudo systemctl restart minioMonitorowanie i weryfikacja
Aby sprawdzić, czy CrowdSec działa poprawnie, możesz:
- Sprawdzić status CrowdSec:
sudo cscli metrics- Wyświetlić aktywne decyzje (zablokowane IP):
sudo cscli decisions list- Otworzyć MinIO na innym urządzeniu (np. na smartfonie) i spróbować go zbanować
# Check device traffic (IP address)
tail -f /var/log/nginx/minio-access.log
# Ban
cscli decisions add --ip 1.23.45.67 -d 5mZajrzyj też do tego artykułu Zabezpieczanie Coolify z CrowdSec: Kompletny przewodnik | hasto, aby zobaczyć jak możesz dodać powiadomienia Discord
Twoja instancja MinIO jest teraz chroniona przez inteligentne wykrywanie zagrożeń CrowdSec i automatyczne blokowanie. System będzie stale monitorować wzorce dostępu i blokować podejrzane działania, znacząco zwiększając bezpieczeństwo Twojego rozwiązania storage kompatybilnego z S3. 🚀
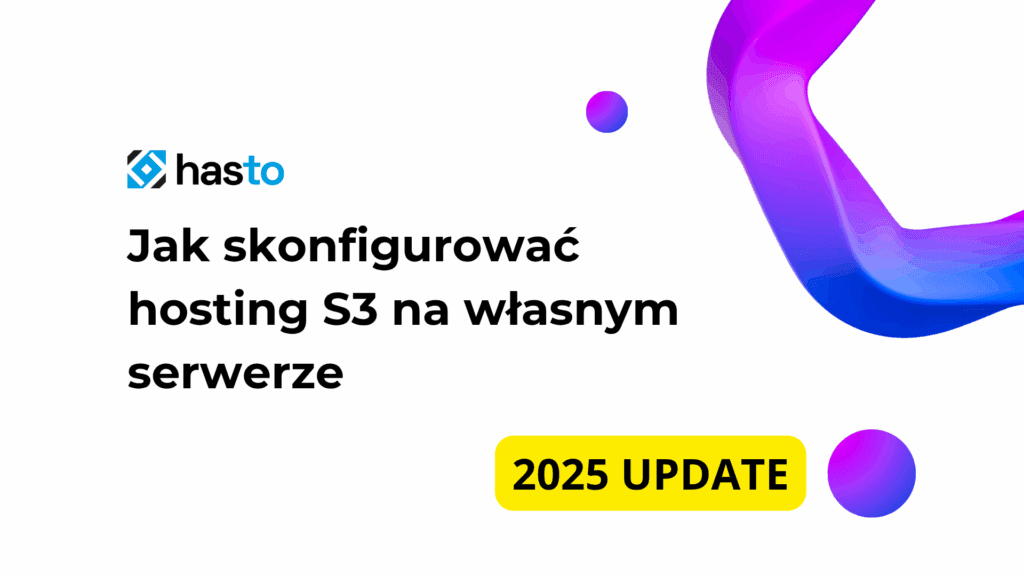
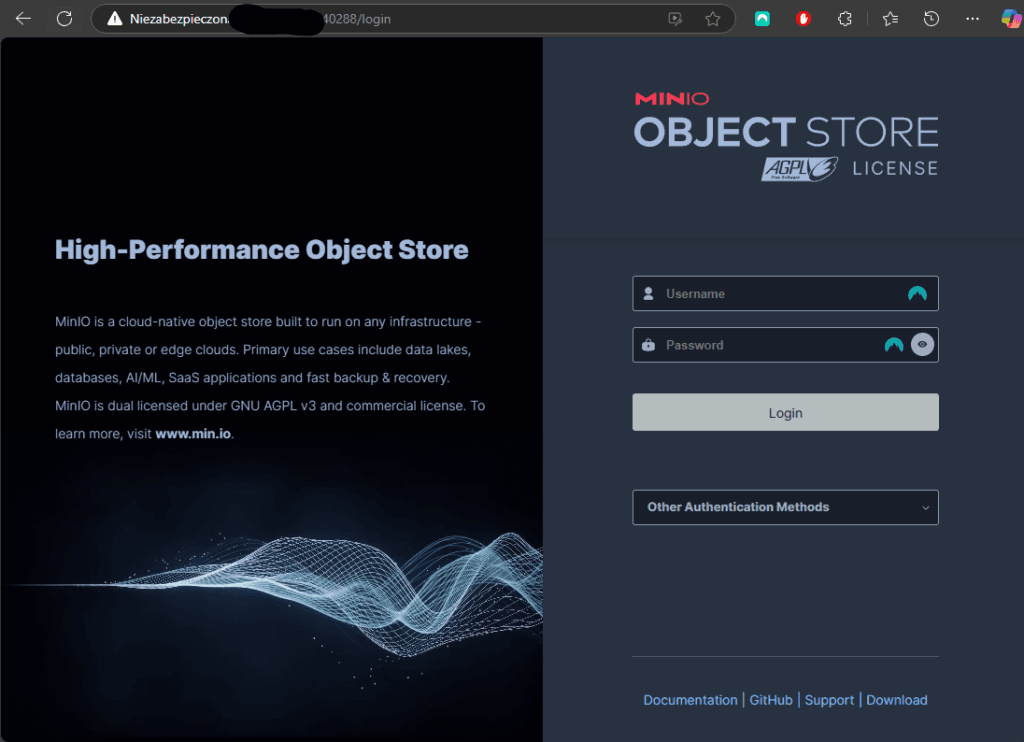
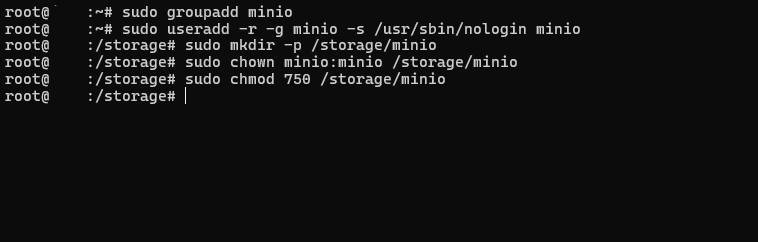
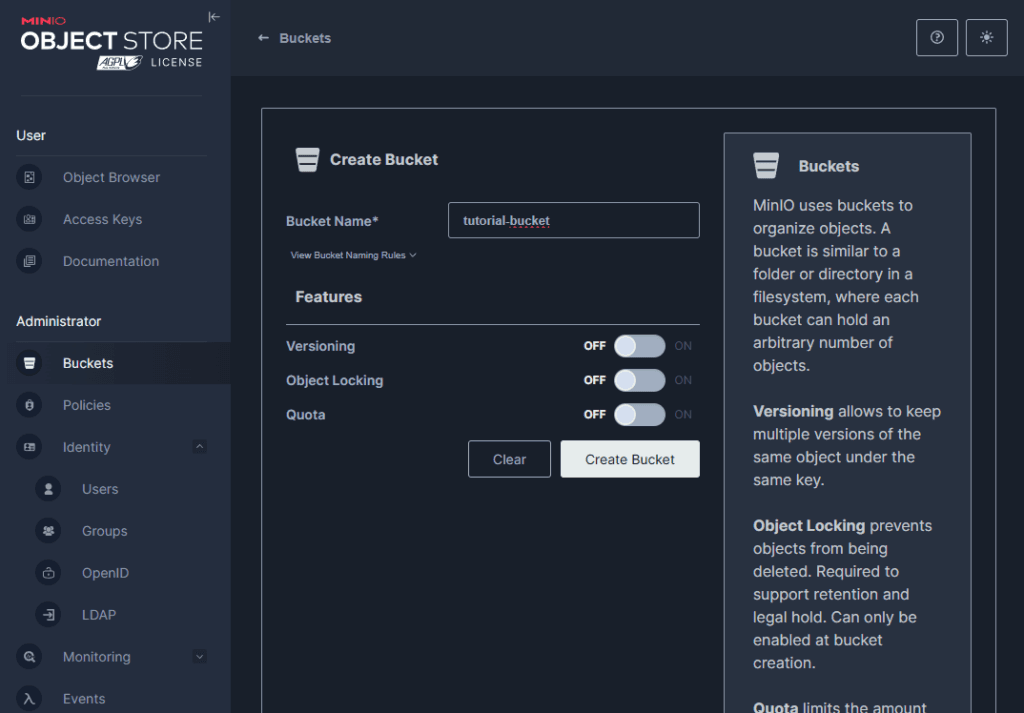
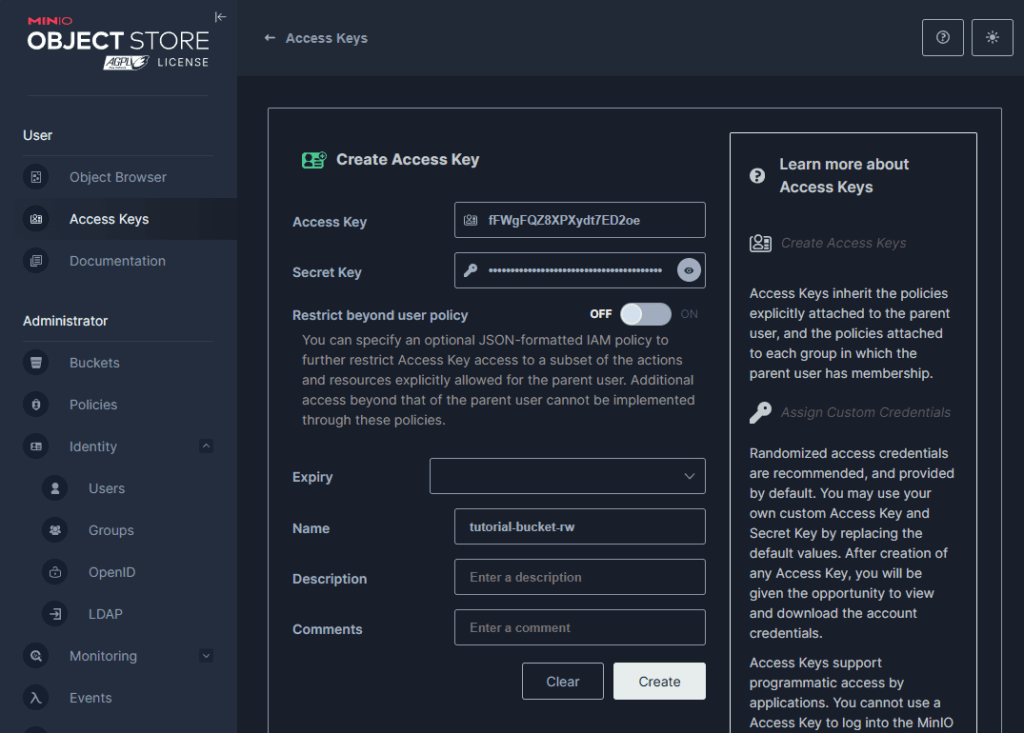
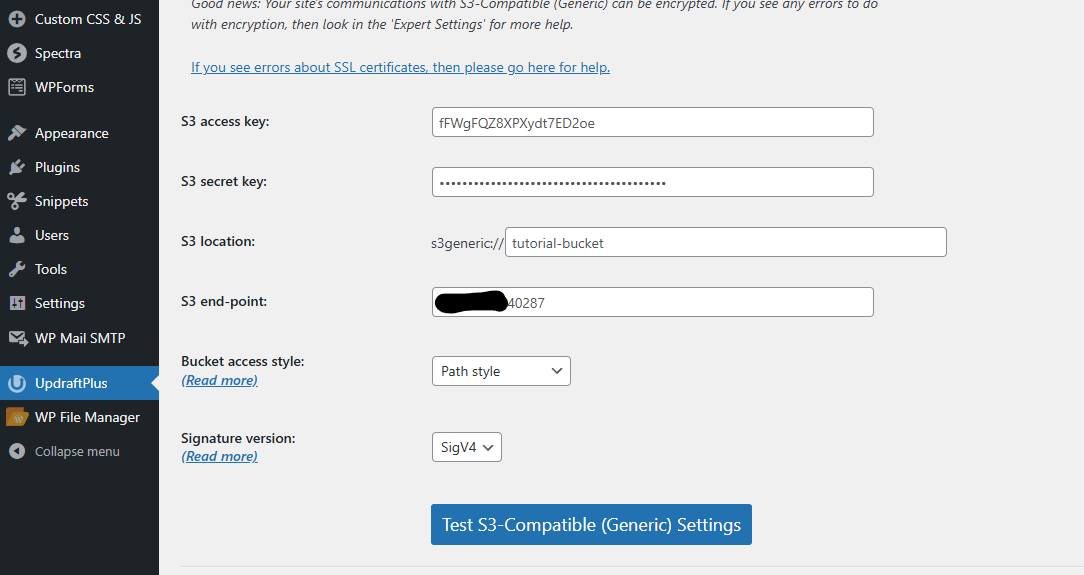
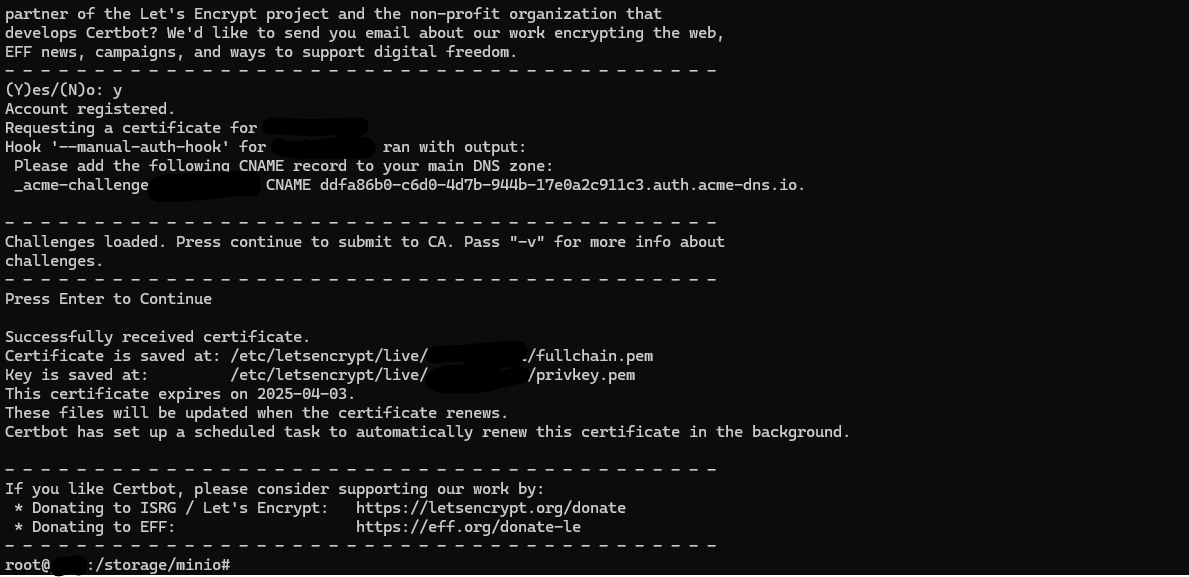

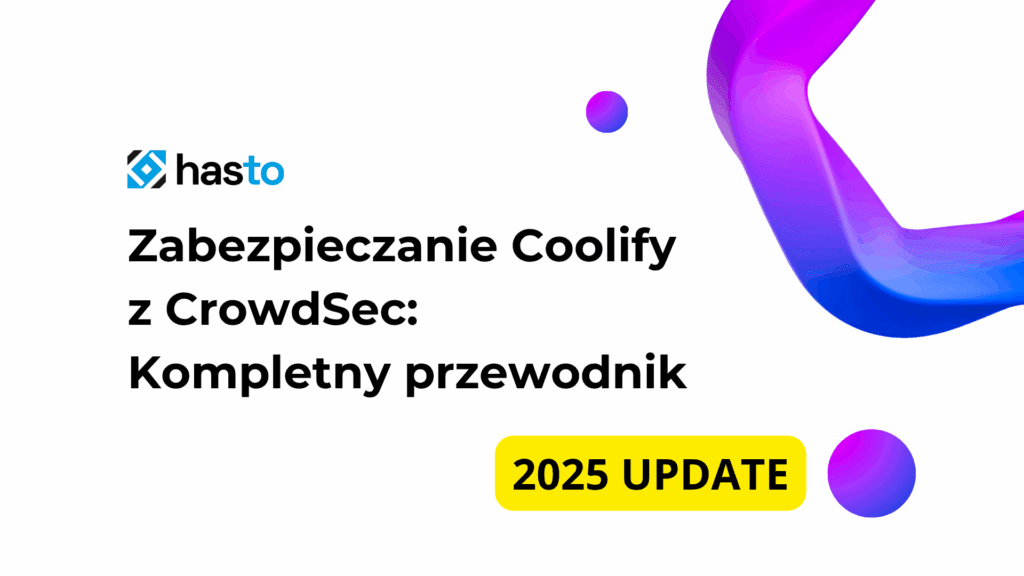
Odnośnik zwrotny: Właściwy sposób instalacji WordPressa i MySQL na Coolify | hasto
Odnośnik zwrotny: Installing Elasticsearch and Kibana on VPS | hasto.pl
Odnośnik zwrotny: Instalacja Elasticsearch i Kibana na VPS - hasto.pl